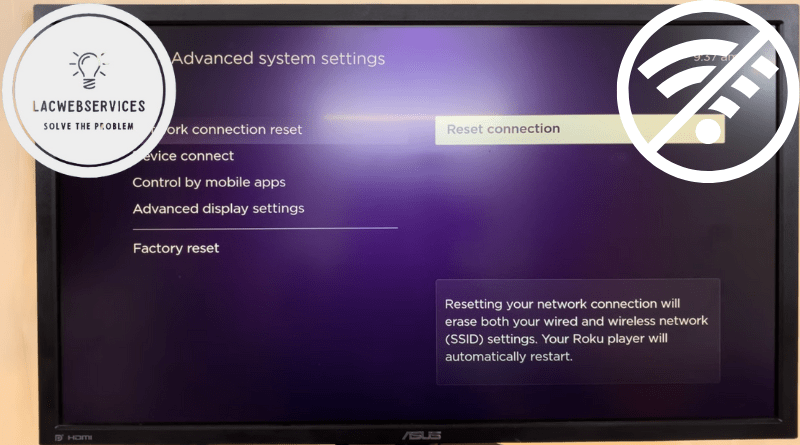Roku TV Disconnects from WiFi
Most of the TVs in our time of the widespread Internet and the decline of the television as the service, are operating under one or the other Smart platform. And devices functioning under Roku TV are the best choice for people who are fond of streaming services. But whatever TV or any type of device with this firmware you use, issues happen sometimes. Especially with Wi-Fi connection – for example, your Roku TV disconnects from WiFi without any obvious reason. That could be vital when you’re using various streaming platforms on a daily basis. Because if you have no Wi-Fi connectivity, then you won’t be able to watch your favorite shows, because no Wi-Fi literally means no connection to servers.
Roku TV’s WiFi Connectivity
Generally speaking, Roku TV is a platform that works with both TV and applications, but its primary focus is, obviously, apps for streaming. Therefore, the device should be connected to the Internet either by wire or by Wi-Fi for its apps to run. Otherwise all platforms will not be able to access their servers to fetch data from them.
Taking this into account, literally any Roku TV needs the Wi-Fi connectivity as stable as possible and as fast as possible. Because otherwise the TV won’t be able to properly load the content for you to enjoy. It means you could experience long loading times, loading pauses, stutters and overall slowdowns whenever your Wi-Fi is not functioning as it should.
Common Causes for WiFi Disconnections on Roku TV
Whenever you look at any possible situation with unstable or inoperable Wi-Fi on the TV, there could be two types of sources for this behavior – either the device itself is malfunctioning or there are troubles with the wireless connectivity between it and your router. And those two things should be thoroughly diagnosed to pinpoint where the source of all troubles lies. So, taking this into account, you basically need to thoroughly check 3 things:
- Router and network issues. This is the group of situations that includes everything whenever there are problems with the router’s hardware or firmware. Of course, checking software issues and settings comes first, then you need to check whether the router itself works not like it should.
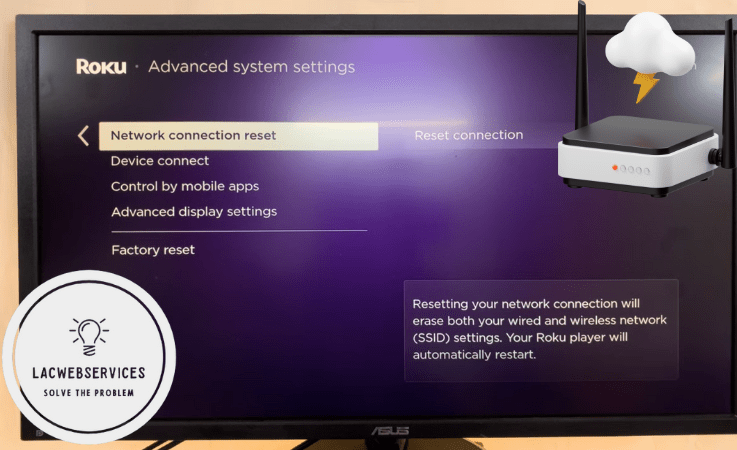
- Physical network interference. This group of causes includes situations whenever something messes up the connectivity between the router and the TV, creating obstacles for signal stability. The cause could be anything starting with physical barriers and up to Wi-Fi powered devices on the straight line between your device’s Wi-Fi module and the router.
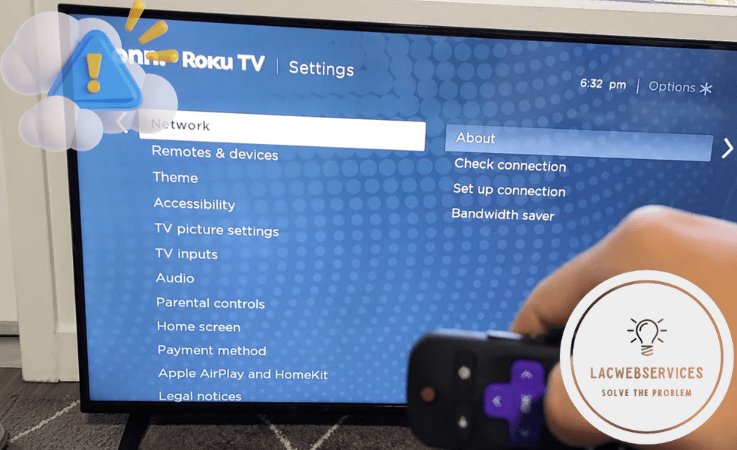
- Roku TV software issues. This group obviously includes everything that could be related to the device’s firmware and its configuration. It includes a lot of things beginning with incorrect setup or messed up particular settings and up to firmware glitches or cache overloading.
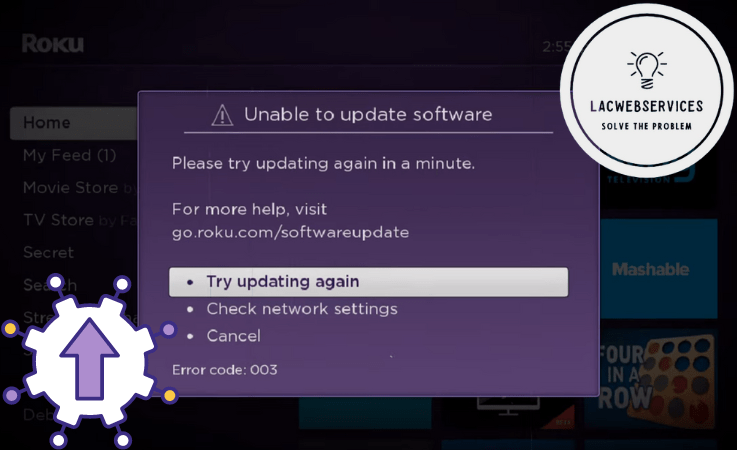
In addition to problems listed above, there’s a possibility of the TV’s internal Wi-Fi module malfunction. As it’s a sensitive part of the TV, it could become inoperable for some reason, starting from slightly disconnected contacts and up to complete hardware failure.
But there’s no reason to panic right from the start – in reality such cases are highly unlikely will happen. Because the Wi-Fi module is literally farthest from all dangers inside the TV. Therefore, to suspect such behavior from the TV you need to first conduct thorough checking and troubleshoot every other possibility.
Optimizing Your Home Network for Roku TV

One of the first things you should do if your device is not functioning well with your home Wi-Fi or completely refuses to pair up with it at all – reconfigure your home router. Also, literally the same will do whenever you’ve just bought yourself a new Roku TV. Configuring your network settings for optimized performance and best user experience will do you no harm.
- Carefully pick the place where you’ll place your router. Consider stationing it whenever it’ll have a straight visibility with the TV. Or at least find a place with the minimum of obstacles between them. Avoid mirrors and wooden surfaces at all costs – they greatly affect the Wi-Fi quality. Also, don’t place the router too close to the TV – all of such devices have a deadzone in close proximity.
- Configure your router, if you have an understanding of how it works and how to do it. Specifically, you should consider scanning network frequencies and picking the channel that’s less filled with interference from other devices. It’ll greatly increase the stability and speed, and those metrics are especially vital for streaming.
Even if you don’t know how to manually reconfigure your router or are simply unable to (your ISP blocks firmware access, ets), its placement plays a way more important role nevertheless. That’s why it’s important to rearrange its position properly and find the most suitable place for stationing your Wi-Fi broadcasting device.
Basic Troubleshooting Steps
Whenever you encounter a situation where your TV is not connecting to the Wi-Fi network, you need to check whether there are any firmware configuration problems on your device. And that’s what you should do before you start:
- Use the ‘Home’ button on the controller to access the main menu.
- Choose the ‘Settings’ tab and open it.
- Pick the ‘Network’ to get to the networking configuration submenu.
- If there’s nothing inside the ‘About’ tab, choose ‘Set up connection’ option.
- Pick your network from the list based on its name (SSID). Or use the ‘Scan again to see all networks’ if you don’t see it.
- Type your Wi-Fi password to finalize the configuration.
- Go back and pick the ‘Check connection’ tab to execute the diagnostics and ensure that it functions normally.
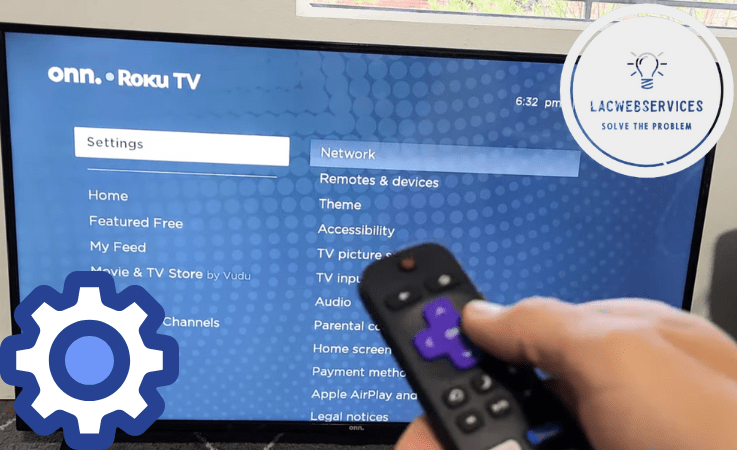
If your TV is still not functioning properly and refuses to establish connection with your Wi-Fi, try soft-resetting the router. It will clear its cache and its list of connected devices will become empty:
- Turn your router off not by a ‘Power’ button on the back side, but by unplugging it from the power source.
- Wait for 5-10 minutes to make sure that the router’s cache is reset.
- Turn the router back on.
- Check whether other devices are connecting.
- Check the Wi-Fi connection on your TV.
If after all of the troubleshooting your device is not showing all green notifications in the ‘Check connection’ tab and shows an error with ‘Internet connection’, the source of the occurring problem lies within the router or beyond it, either with wire inside your home or outside of it.
- Check whether other devices that are connected to your home network have access to the Internet.
- If they’re not connecting like your Roku TV, check the network connection indicator on your router.
- If the indicator is red, then either the Internet cable is not connected or the cable itself is damaged.
- Check the connection of the internet cable. Make sure it’s connected to the port that’s marked as ‘WAN’ or ‘Internet’. Reconnect it carefully to make sure it’s connected properly.
If the wired connection from the router to the Internet is plugged into the right port, but your router still shows no signs of connecting or its network LED is flashing red, check the wire’s condition. Thoroughly look for any signs of damage from the connector and down to where it leaves your home. If it’s bent or entangled – straighten it up and check the connection status again. And if it seems damaged, then it’s better to contact your ISP and ask for their services.
In situations whenever your Wi-Fi has established a stable connectivity with the device after following all troubleshooting methods that were mentioned in this guide earlier, you should also update its firmware. It will help with stabilizing the connectivity on your TV’s side. And to do the Roku TV firmware update, you need to go through few easy steps:
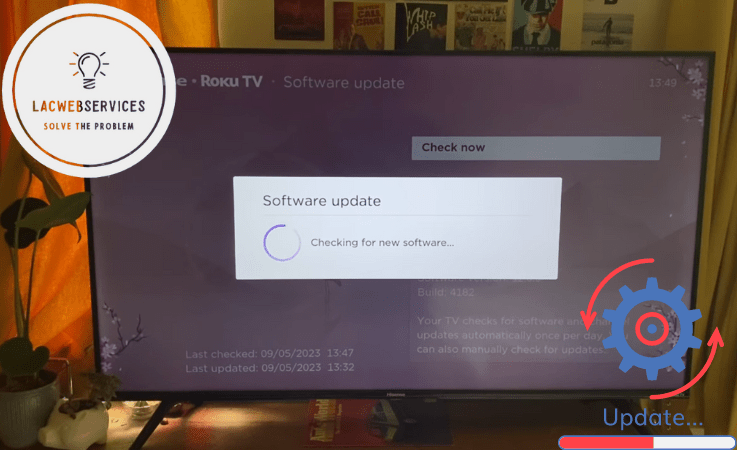
- Use the ‘Home’ button to gain access to the main menu.
- Visit the ‘Settings’ tab.
- Go into the ‘System’ submenu.
- Pick the ‘System update’ and go through the instructions.
- Wait until the device finishes updating its firmware and reboots.
This last procedure, taking into account that your TV has established solid connectivity, gaining stable access to the Internet after the troubleshooting, will allow you to ensure that it will still be stable in the future. At least on the side of the software there should be no glitches and errors. And this, as it was already said, is vital for enjoying content from streaming with the best quality.
Roku Support
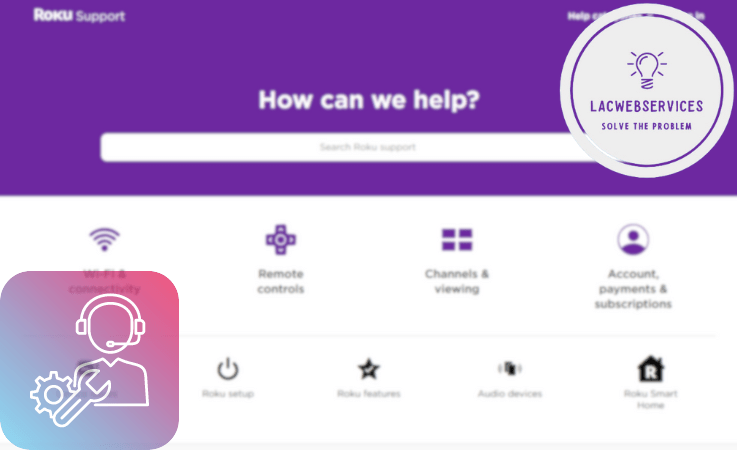
Whenever you’ve encountered any problems that could not be fixed by ordinary means, its diagnostics are outside basic troubleshooting methods available for ordinary users, and you have no skills to conduct a really in-depth diagnostics, it’s advisable to contact the support instead of trying to dig deeper into it. Roku Support should help whenever your device has problems that you couldn’t fix by yourself, and you’ll have all the diagnostics info they could need because you’ve already done troubleshooting before asking them for help.
For instance, you need to ask the brand’s support service if you’ve encountered problems like:
- Your device is not connecting to the Wi-Fi and can’t see any networks available even when other devices could see them and connect to your home network. In most cases such a situation means that the Wi-Fi module is inoperable.
- Your device experiences constant random disconnects even after you’ve fixed all issues with router settings and position, tried factory reset on the TV and updated the Roku TV firmware. Probably such a situation means that the device’s Wi-Fi module is malfunctioning.
If your problems are not about the device itself, but about your router or its connection to the Internet, you need to contact your ISP company. Their support will help you with diagnosing problems, reconfiguring your router and repairing or replacing cable. Also, sometimes there could be issues with the ISP’s networking hardware outside your home, and they can fix such problems, too.
Tips from the Roku Community
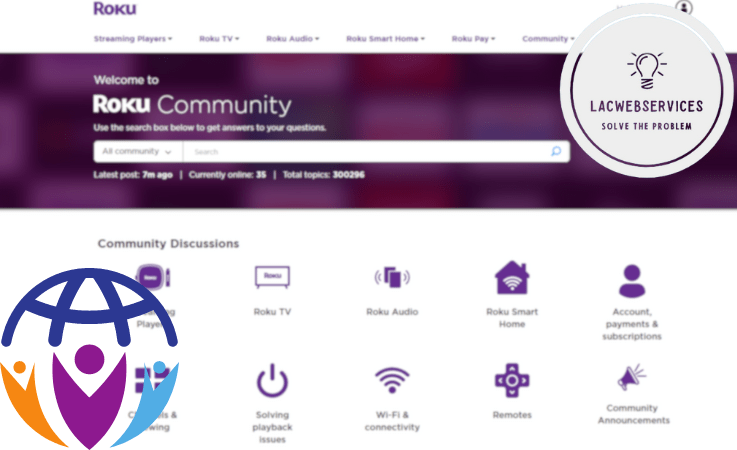
As soon as your Roku TV disconnects from Wi-Fi constantly or can’t connect to it at all, you should follow the troubleshooting guide before you start digging deeper into the issue. Because in most cases solutions will be pretty simple. And if you’re unsure of what to do in various situations with your Roku device, no matter what issues you’ve encountered, the best course of action is to ask the community for guidance and help.
To make your troubleshooting of various situations way easier, LACWebServices made a short FAQ based on the most common issues and solutions mentioned by the Roku community.
- Why is the Roku TV remote not working? Sometimes it happens, and usually the case is in the remote’s discharged batteries. If the indicator on the remote is not blinking when you’re pressing buttons, then it’s probably the case. Change your remote’s batteries and check the situation.
- Why is the Roku TV freezing after some time? If your device is turning on, but not responding to your actions, or if it shows a static image, for instance, in the menu, then its firmware is probably frozen. Soft reset should solve the problem – just turn the device off and disconnect it from the power source for 10-15 minutes to reset its cache. When you power it back on it should operate normally.
- Why is Roku TV not responding after loading? If your device is turning on, but not responding to your actions even after the soft reset, you should try doing a hard reset. You can do this by holding the ‘Reset’ button for 10-15 seconds and rebooting it like when you were doing a soft reset.
If you’ve encountered some issues that are not covered by the FAQ above or by this guide, you should definitely ask the Roku community for help. This way you’ll be able to do more advanced troubleshooting and fix the issue yourself. Or, if it’s more complicated than you’ve thought, you’ll be able to provide advanced diagnostics to the Roku Support when contacting them.
Conclusion
Taking into account that Wi-Fi connectivity issues are not something uncommon, you’ll probably encounter them once or twice during the lifetime of your Roku device. Especially considering that they could be caused not only by the device itself, but also by your router or even by your local ISP. That’s why you should always conduct thorough troubleshooting whenever you’ve encountered such issues. It’ll help you to fix problems by yourself and make sure you have the best streaming experience possible. Or to prepare diagnostics before contacting the support service if the problem will be out of the range of your capabilities to fix it.