Arteck Keyboard Not Connecting
A lot of people nowadays use wireless keyboards paired with mobile devices like tablets and smartphones. It just makes it easier to type long texts, especially when you’re working away from the comfortable workspace. And Arteck is one of the top brands that specializes in manufacturing such keyboards. This brand’s products are reliable, long-living and compatible with almost any device. But sometimes things happen and the Arteck keyboard not connecting to the device for some reason. Those kinds of situations can occur with any device and any wireless keyboard, not only with ones made by Arteck. And that’s when you need to figure out how to fix the issue.
Arteck Keyboard: Briefly
All things taken into account, Arteck keyboards are as good and as reliable as keyboards could be. They’re made from high-quality materials, usually fairly durable and able withstand hits and falls, and use high-quality components to make their users as satisfied as possible.
Generally, there are three types of Arteck keyboards:
- Wired. Classic high and low profile keyboards.
- Bluetooth. Low-profile keyboards for all devices that are capable of using this technology on a day-to-day basis.
- Wi-Fi. Low-profile keyboards for various devices with more long-ranged, stable and reliable connectivity.
Most users pair keyboards with tablets, but sometimes they’re used with smartphones or even with PCs or laptops when you need to sit farther away than your reach allows. And in most cases those are Bluetooth-compatible or Wi-Fi-compatible, either with or without the special USB receiver, varying from model to model.
All of Arteck keyboards, except wired and very basic models, have a multi-connect feature that makes it possible to easily move from one device to the other without any additional reconfiguration just by reconnecting to them. Moreover, some of Arteck keyboards have a dedicated button or several of them to instantly change the connection from one device to the other between several simultaneously paired devices.
Common Reasons for Connectivity Issues

Basically, Arteck keyboards are compatible with any device that has an appropriate wireless module on board or is able to use an external USB receiver. For instance, Bluetooth keyboards will easily pair with Bluetooth-powered tablets, smartphones and laptops. Although there are some exceptions that require a separate receiver. However, it’s not related to the capabilities of devices – in such cases the keyboard itself works that way.
Taking the functionality of modern devices into account, it’s possible to pair any device with any Bluetooth-powered keyboard without any limitations. And it’s not depending on an on-board OS – iOS, macOS, Android, and Windows are working with keyboards just fine. Because all modern smartphones, tablets and laptops have Bluetooth modules installed out of the box.
Wi-Fi-compatible keyboards, on the other hand, won’t work without a dedicated USB receiver to establish connection. Sadly, but this is an unavoidable thing, because they function as separate Wi-Fi devices and will interfere with the work of the built-in Wi-Fi module. But with the receiver, manufacturers were able to avoid such issues and make their keyboards’ connectivity stable and reliable.
Most of the issues with pairing keyboards, not only from Arteck, with various devices, are coming either from software or from hardware.
And if malfunctioning hardware is the reason to call support service or visit service center, software problems are usually a matter that could be fixed one way or another by users themselves. Moreover, software-related solutions are the only known way of troubleshooting available to users before asking the manufacturer’s support service for help,
Taking what was said above into account, software issues are usually the case for connectivity problems, considering that the hardware works without any problems. Because if the device has no wireless keyboard drivers or those are malfunctioning, it would be basically impossible to establish a connection. Although, mobile devices usually could connect with any wireless keyboard from Arteck, except situations when they have custom-made malfunctioning firmware.
Another source of connectivity issues for wireless keyboards is range from the device and physical obstructions for signal. And that’s where understanding how wireless connections work is important:
- Bluetooth is a short-range technology with high stability that can work without problems in the 3-meter range if there are no obstructions.
- Wi-Fi, depending on a frequency, works fine in a wider range, even with obstructions. For 2.4 GHz networks range is as wide as 10-15 meters without obstructions like walls and 3-5 meters with obstructions. For 5 GHz, although almost no wireless keyboards support this frequency, range is shorter and is around 5 meters, but obstructions don’t matter at all.
All things considered, in most cases you’ll work either with a Bluetooth-powered Arteck keyboard or with its 2.4 GHz Wi-Fi counterpart.
Connect Arteck Keyboard: Troubleshooting Guide
Basically, wireless keyboard troubleshooting is not something hard and complicated, because the device itself is relatively simple, no matter what model you use and what functionality it has. And they serve as the only means for diagnostics available for users without specific knowledge about wireless keyboards. That’s why almost all issues that are not related to hardware malfunctions could be and should be solved by your own hands. You should at least try before asking for help from the support.
Battery Installation and Power

First things first – to get the keyboard up and running, you need to power it up. That’s the basics of working with all devices and diagnosing them. Speaking specifically, Arteck models of wireless keyboards could be powered up with the switch right after unpacking – they have a built-in battery.
In other words, you won’t need to assemble it before use to put the battery inside manually, but it’s better to charge it after unboxing, just in case. It has a compatible cable in the box, so you won’t have any issues with charging – just connect it to the USB port of your PC, laptop or charger and wait for 1 hour or so. Just to give it power to test everything.
Then, when your keyboard is charged, preferably up to 100%, switch it on, ensuring that the LED indicator flashes and states that it’s on and works without power-related issues. Basically, that’s all you should do to prepare your keyboard to use it with any compatible device.
Pairing and Re-pairing Arteck Keyboard
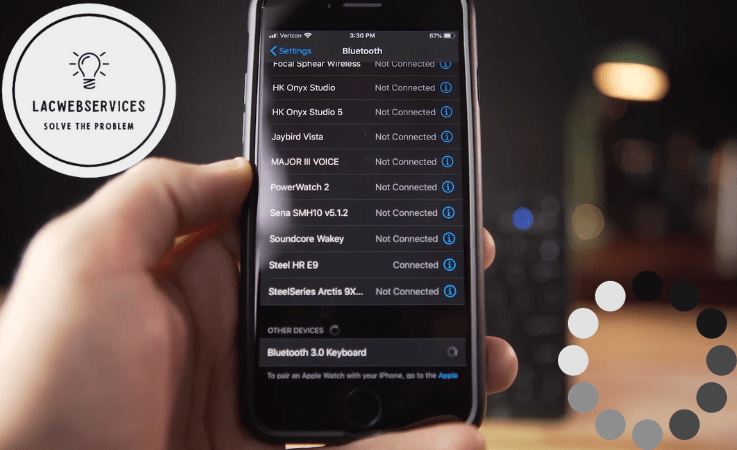
After you switch it on, read the manual or the icons on the box to determine how many devices the keyboard could be paired with simultaneously. That should be done beforehand because there are models that support up to 3 simultaneous connections and have their own specifics, although without too much difference in overall functionality. Like the HB192 model that has 3 separate switches to quickly change connections between 3 different devices without additional actions from the user.
If the keyboard is not using a separate receiver, you need to follow simple instructions – almost identical for all compatible platforms due to similarities in functionality. First of all, ensure that pairing mode is enabled:
- Simultaneously press the ‘Fn’ and ‘C’ and hold them.
- Wait until the indicator starts rapidly flashing, signaling that the keyboard is prepared for pairing initiation.
Depending on the OS, the pairing process would differ, although very slightly – configuration procedures and used protocols are literally identical. Basically, any device uses Bluetooth protocol in the exactly identical way, utilizing universal procedure that was almost unchanged, except for the protocol version, from the time it was established.
Although there’s one thing that you should remember. Whenever you need the code – 0000 is the default one that’s used by all devices out of the box or after the reset. This information is vital, because you should follow the step-by-step guide below by the book, including typing the code when asked.
Windows connection setup:
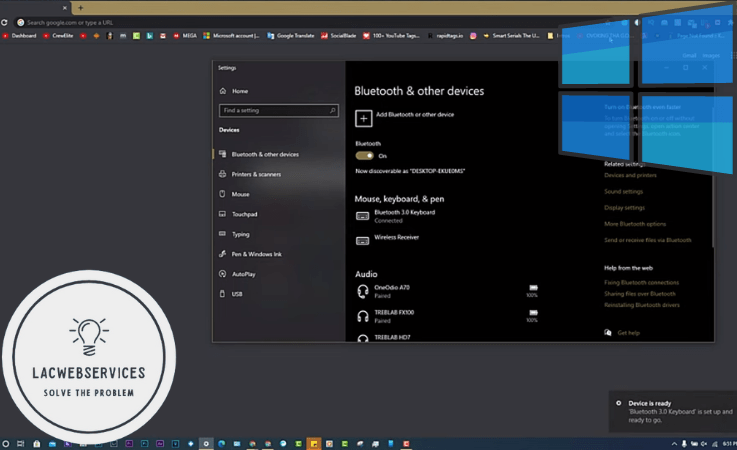
- Press ‘Fn’ and ‘E’ buttons to determine the OS manually.
- Visit the Bluetooth configuration in the ‘Settings’ app or from the ‘Wireless’ icon on the taskbar.
- Switch Bluetooth module on.
- From the list, pick Arteck Bluetooth Keyboard.
- Enter the code when requested.
- Wait for procedure completion and check the usability.
Apple MacOS and iOS connection setup:
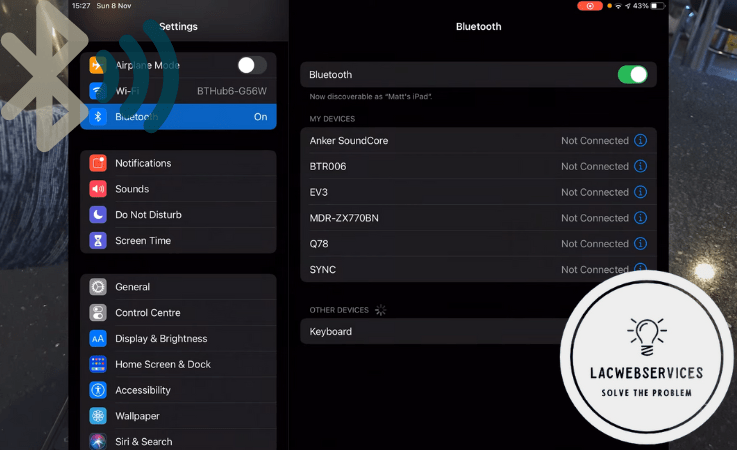
- Press ‘Fn’ and ‘Q’ buttons to manually determine the OS.
- Go to the Bluetooth configuration in the ‘Settings’ menu and turn connectivity on.
- Pick Arteck Bluetooth Keyboard from the list.
- Type the code when requested and wait for pairing completion.
- Check the usability.
Android connection setup:
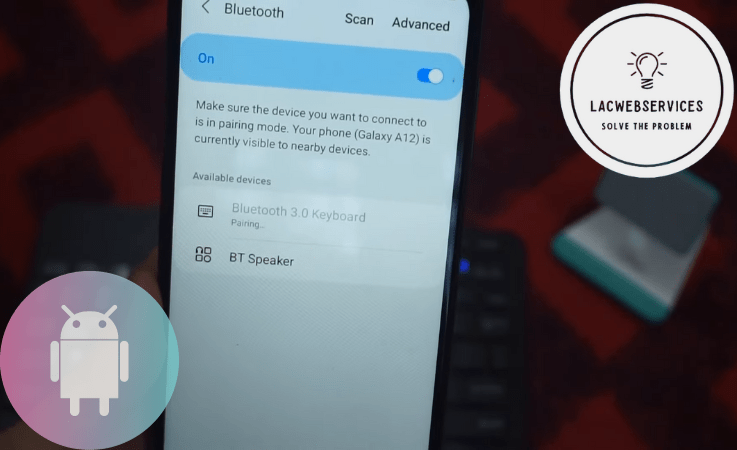
- Press ‘Fn’ and ‘W’ buttons to determine the OS manually.
- Visit the Bluetooth configuration in the ‘Settings’ and turn the connection on.
- Wait for the renewal of the list.
- Pick Arteck Bluetooth Keyboard from the list and type the code when requested.
- Wait for the completion and test the functionality.
Following simple guides that are described above, it’ll be easy to connect a keyboard with any device, no matter from what manufacturer it or on what OS it works. But there will certainly be situations when you’ll need to reset the connection on the side of the device.
The procedure mentioned above is very easy. Basically, whenever you need to re-pair the keyboard, you should simply delete it from the list in Bluetooth configuration on your smartphone, tablet or laptop, And then you should look at the suitable guide above to repeat the connecting procedure once more.
Resetting the Arteck Keyboard
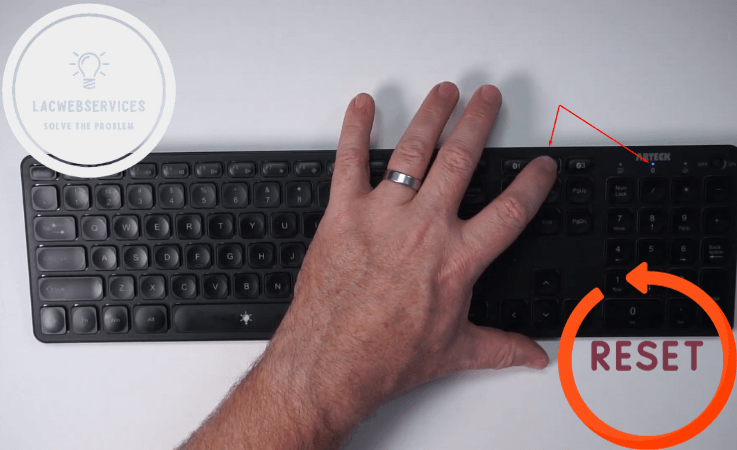
Resetting the keyboard, no matter what model you use, is simple, but the procedure itself requires utmost caution.
Note: You must clearly understand that you’ll be erasing all of its settings and will need to re-connect it with devices again to make it work.
To run the basic reset of all settings on the keyboard, you should to follow a very short guide:
- Switch the keyboard off and ensure that indicator is not flashing.
- Press ‘Fn’ and ‘C’ buttons at the same time, and then hold them.
- Hold the keys for 5 seconds.
- Switch the keyboard back on and reconnect it by following the pairing procedure.
If basic reset is not helping at all and you still have issues with the keyboard, you should run a complete reset or factory reset. And to do it properly, you must to follow a few simple steps:
- Switch the keyboard on and ensure that indicator is active.
- Press ‘N’, ‘E’ and ‘W’ buttons at the same time, and hold them. It works for all keyboards from the Arteck brand.
- Wait for the connection LED indicator to flash.
- Restart the keyboard to finish the factory reset procedure.
After you reset the keyboard, you need to put it into pairing mode and pair it with any device to check its usability.
Software and Driver Updates
Arteck keyboard drivers are usually automatically updated by all devices, no matter which OS they work with. But sometimes things happen and software malfunctions – that’s why you need to keep drivers updated. Although it’s needed mainly for laptops and PCs that work under old versions of macOS and Windows – they usually don’t receive proper updates, so you’ll need to manually find drivers for newer devices. And in case of using Arteck keyboards with iOS and Android devices, they download updates themselves, relying on their OS manufacturer.
Artek Keyboard User Experience
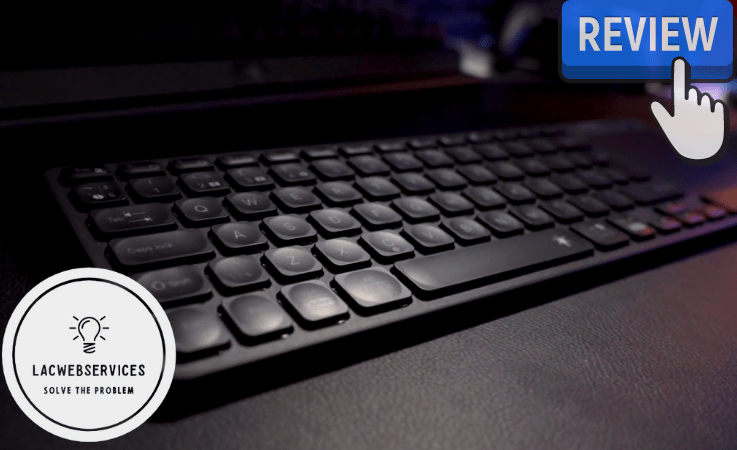
Basically, most of the issues with keyboards that were not covered above are about various troubles that are not directly affecting functionality. That’s because most users without experience or knowledge easily get flustered by easily solvable problems. That’s why LACWebServices analyzed frequently asked questions from Arteck users and formed a short FAQ:
- Why is the Arteck keyboard battery indicator not turning on? The answer is simple – usually the LED indicator is not flashing because the battery is discharged or drained. That means you need to charge it back to restore its functionality. When you connect the keyboard to the charger or to the laptop via the compatible cable, for example, the indicator will become red and then it will turn green when the battery is charged. If it works as intended, then you should connect it as usual, and if the indicator is not flashing, then you should contact the support.
- Why is the Arteck keyboard backlight not working? Backlight is probably switched off or its intensity is reduced to the lowest lever and you need to raise its intensity with pressing ‘Fn’ and ‘Right Alt’ (the one with the lightbulb icon on it) keys. This will raise the light intensity of the backlight if it’s working, and turn the backlight back on with the required intensity. Otherwise, contact the support.
- Why is the Arteck keyboard not working when it’s turned on? Sometimes it happens when there’s something with the connection. Take the keyboard closer to the device to ensure that it’s completely within the range. Check whether it’s connected or not in the Bluetooth configuration and shows up in the list. Try to connect it with another device and then try to reconnect it back. If nothing helps and connection range remains very short, then there are probably issues with the keyboard Bluetooth module and you need to ask Arteck support directly or take it to the service.
All those FAQ answers will be impossible to figure out without the help of users and Arteck fan club Facebook page readers and subscribers. So the more you ask if something happens with your Arteck keyboard – the higher will be the chance that you’ll find the answer or receive help.
Final Words
Arteck keyboards, even with all their reliability and durability, are not immortal devices. And if you take all of the above into account, you’ll find out that even the most reliable and simple devices like Arteck wireless keyboards cause issues. That’s why whenever you encounter problems, even minor ones, don’t hesitate to check with our troubleshooting guide, take required steps if needed, and restore your Arteck keyboard functionality. Because this is the only way to properly ensure that your device will work without any problems for a long time.
